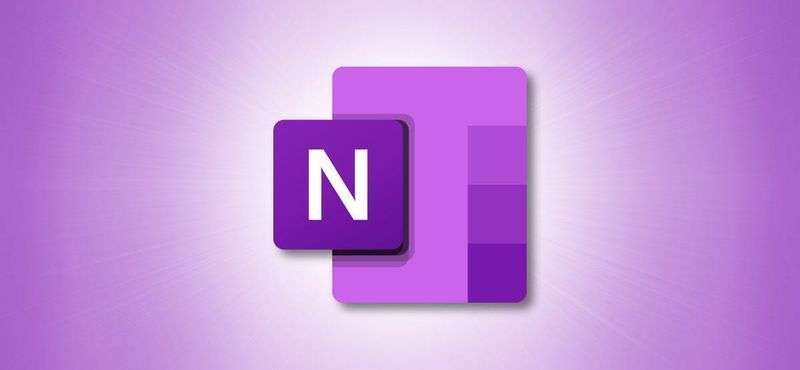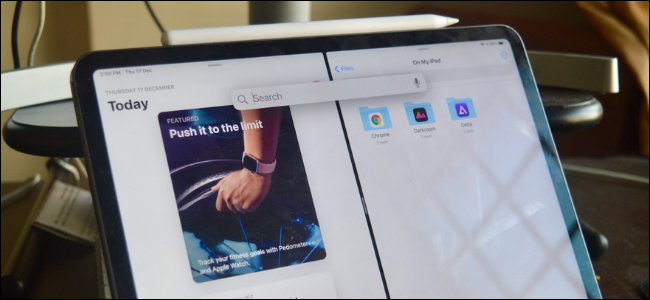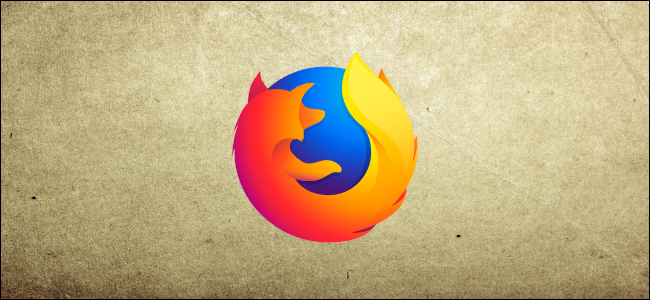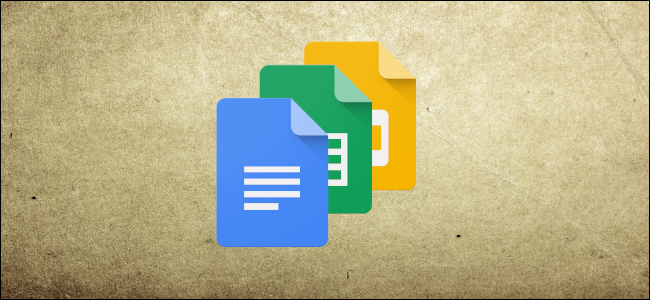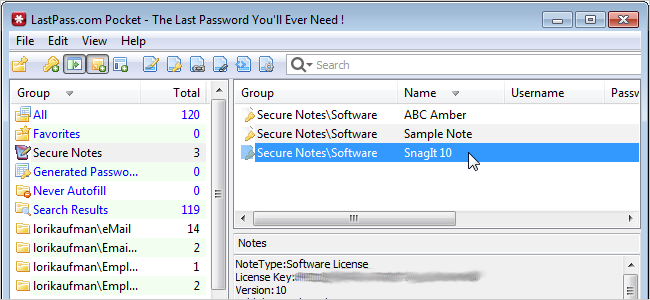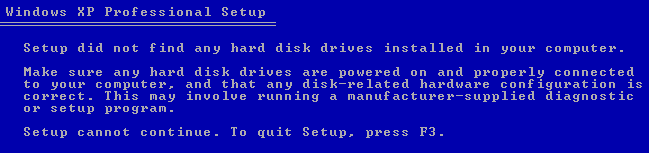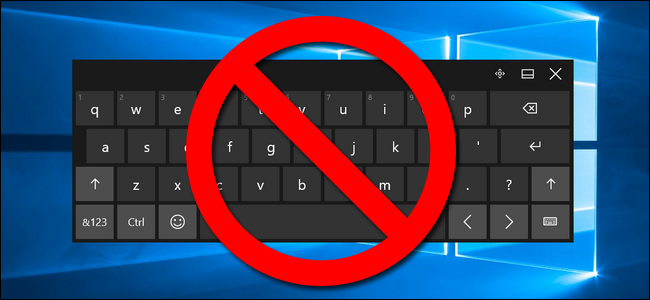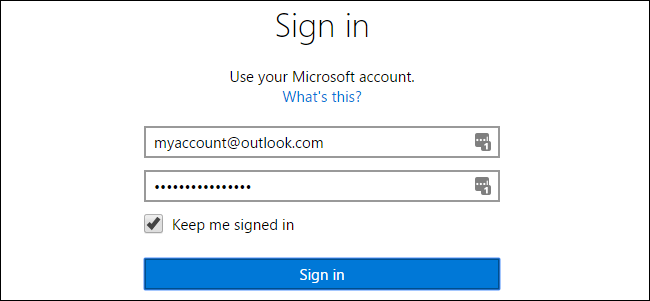Kā jaunināt vai nomainīt datora bezvadu karti

Wi-Fi adapteris jūsu datorā ir viens no tā mazākajiem, bet vissvarīgākajiem komponentiem. Ja jūsējais ir beidzies vai vēlaties jaunināt uz jaunāku, rīkojieties šādi, kā to nomainīt.
Kas īsti ir Wi-Fi karte?
Šis ir jautājums, uz kuru jums būs jāatbild, pirms varat jaunināt sistēmu, un atbilde ir atšķirīga atkarībā no datora veida.
Darbvirsmas opcijas
Sāksim ar vienkāršāko: galddatori. Galddatoros piekļuvei Wi-Fi (un dažreiz arī Bluetooth) parasti ir trīs dažādas iespējas:
- Mātesplatē iebūvēta sastāvdaļa
- PCI karte, kas pievienojama mātesplatei
- Uz USB bāzēts adapteris
USB Wi-Fi adapteris ir visvieglāk pārvaldāmais no šiem sīkrīkiem, un to ir arī visvieglāk nomainīt. Vienkārši iegādājieties jaunu, pievienojiet to, pārbaudiet, vai ir instalēti draiveri, un uzplaukums — jums ir Wi-Fi. Pārējie divi ir nedaudz sarežģītāki.

USB Wi-Fi adapteris ir ātrākais un vienkāršākais veids, kā pievienot vai jaunināt bezvadu iespējas.
Mūsdienu mātesplatēs bieži vien ir Wi-Fi adapteris tieši mātesplatē, it īpaši, ja tās ir paredzētas mazākiem kompaktajiem datoriem. Parasti jūs varat redzēt antenu, kas izceļas no galvenās I/O plāksnes aizmugures, blakus USB portiem vai monitora izvadei. Ja šī lieta ir bojāta vai novecojusi (piemēram, tā neatbalsta modernus 5 GHz bezvadu savienojumus), jūs to nevarat nomainīt, neiegādājoties jaunu mātesplati vai datoru.

Daudzas mātesplates un galddatori ietver Wi-Fi iespējas tieši mātesplatē — ņemiet vērā antenas savienojumus.
Reklāma
Par laimi, galddatori ir pietiekami elastīgi, tāpēc jums nav jāmaina vai jālabo bojāts. Varat vienkārši pievienot papildu Wi-Fi adapteri citā formā neatkarīgi no tā, vai tas ir USB adapteris vai jauna PCI Wi-Fi karte. Tas, kādu veidu jūs iegūstat, ir atkarīgs no jūsu situācijas.
PCI kartes pievienojiet vienā no atvērtajām PCI-Express slotiem jūsu mātesplatē. Antenu savienojuma gals ir redzams datora aizmugurē. Šīm kartēm ir savi plusi un mīnusi. Pozitīvi ir tas, ka tie parasti ir lēti. Antenas ir nomaināmas, kas nozīmē, ka varat izmantot lielāku antenu ar lielāku pastiprinājumu, ja nepieciešams labāks signāls, vai pat pievienot kabeli, lai antenu varētu novietot citur telpā. Apakšējā pusē jums būs jāatver datora korpuss, lai instalētu karti. Jums būs arī jāpārliecinās, vai jūsu mātesplatē ir atvērts PCI slots un vai esat iegādājies saderīgu karti. Mēs par to runāsim nedaudz vēlāk rakstā.

Savukārt USB Wi-Fi adapterus ir daudz vieglāk uzstādīt. Vienkārši pievienojiet to datora atvērtajam USB portam. Dažām ierīcēm ir arī papildu strāvas kabelis. USB adapteru negatīvās puses ir tādas, ka jums būs nepieciešams mazliet vietas pie USB portiem un ka antenas parasti nav nomaināmas.
Klēpjdatora opcijas
Katram klēpjdatoram, kas pārdots pēdējā desmitgadē, būs sava veida Wi-Fi iespēja. Visizplatītākā metode tam ir PCI Express Mini standarts. Tā ir neliela iepriekš minēto PCI karšu versija, kas īpaši formatēta klēpjdatora šaurajām iekšējām kamerām. Tas parasti ietver arī spraudni vadu antenai, kas caur klēpjdatora korpusu un eņģēm iet uz augšu ekrāna korpusā, lai nodrošinātu labāku uztveršanu.
Jaunāks standarts, kas kļūst arvien populārāks vēl mazāks M.2 (dažkārt saukts par NGFF) slots . Tie ir līdzīgi slotiem M.2 atmiņas diskdziņiem, taču vēl mazāki — vairums modeļu ir aptuveni tāda paša izmēra kā pastmarkas.

Vecākā Mini PCI-Express karte pa kreisi un jaunākā M.2 bezvadu karte pa labi.
Dažiem klēpjdatoriem ir gan Mini PCIe slots, gan M.2 bezvadu slots. Dažiem ir tikai viens no šiem slotiem. Un dažiem to nav vispār, tā vietā tiek izmantoti komponenti, kas pielodēti tieši uz mātesplates. Un dažreiz šīs kartes nav viegli pieejamas lietotāja nomaiņai, jo klēpjdators vispār nav paredzēts atvēršanai. Tas parasti attiecas uz īpaši maziem, kompaktiem klēpjdatoriem. Neatkarīgi no tā, kāda operētājsistēma tajos darbojas, galalietotājs parasti nevar jaunināt planšetdatorus.
ReklāmaJa jūsu klēpjdatoru nevar atvērt vai tam nav PCI Express Mini vai M.2 bezvadu slota, jūs nevarēsit jaunināt tā sākotnējo bezvadu iespēju vai nomainīt bojātu komponentu. Bet jūs joprojām varat izmantot USB Wi-Fi adapteri un daži no tiem ir pietiekami mazi ka tie būtiski neietekmēs jūsu datora pārnesamību.
Kuru jauninājumu man vajadzētu saņemt?
Pirmkārt, ja jūs vienkārši nomaināt savu Wi-Fi karti, jo pašreizējā ir bojāta, vienkārši iegūstiet to pašu modeli. Jūs jau zināt, ka tas ir saderīgs, un, iespējams, jūsu tīkla iestatījumi nav mainījušies. Ja tas nav salūzis, nelabojiet to — protams, izņemot to daļu, kas faktiski ir salūzusi. Ja veicat jaunināšanu uz Wi-Fi adapteri ar jaunāku standartu, jums būs jāveic neliela izpēte.
Un atcerieties, neatkarīgi no tā, vai strādājat ar galddatoru vai klēpjdatoru, ja nevēlaties apgrūtināt korpusa atvēršanu, lai aizstātu esošo Wi-Fi karti, vienmēr varat izvēlēties vienkāršāku ceļu un vienkārši pievienot USB adapteri.
Pārbaudiet saderību
Ja jaunināt savu darbvirsmu ar jaunu PCI Express karti, vispirms pārbaudiet saderību. Jums būs jāpārbauda specifikācijas vai fiziski jāpārbauda mātesplate, lai redzētu, cik (ja ir) atvērto PCI slotu. Varat arī izmantot tādas lietotnes kā Speccy (no CCleaner veidotājiem), kas ļauj skatīt informāciju par datora PCI slotiem, tostarp to, kuri pašlaik tiek izmantoti un ko izmanto.
Darbvirsmas Wi-Fi kartēs parasti tiek izmantots slots x1 vai x2 — tas ir mazāks no pieejamajiem standartiem. Ja neesat pārliecināts, par ko es runāju, pārbaudiet šo parocīgo rokasgrāmatu par galddatoru PCI Express slotiem .

Klēpjdatoriem izmantosiet Mini PCIe karti vai M.2 bezvadu savienojumu. Visas mini PCIe kartes savienošanai izmanto tos pašus elektriskos kontaktus, taču dažas ir garākas par citām. Vēlaties iegādāties karti, kas atbilst jūsu pašreizējās kartes garumam, lai tā ietilptu nodalījumā. Lai to pārbaudītu, vislabāk ir iepazīties ar sava klēpjdatora specifikācijām.
ReklāmaDivi standarta PCIe Mini izmēri ir pilna garuma (50,95 mm garš) un pusgaruma (26,8 mm). Ja jums ir pilna garuma Mini PCIe nodalījums, neaizstājiet karti ar pusgaruma versiju. Antenas kabelis, iespējams, nevarēs to sasniegt.
Kurš Wi-Fi standarts man ir nepieciešams?
Ir daudz dažādu Wi-Fi standartu, un šķiet, ka ik pēc dažiem gadiem parādās jauni. Vienkārša atbilde ir: iegādājieties jaunāko, ko varat atļauties — tas nozīmēs, ka varēsit strādāt ilgāk, nenomainot karti vēlreiz.
Rakstīšanas laikā jaunākā Wi-Fi versija ir 802.11ac . Tas ir saderīgs ar visām iepriekšējām versijām, tāpēc pat tad, ja jūsu personīgais tīkla aprīkojums nav tik jauns, tas ir labs pluss. Nākamais jauninājums, 802.11ax, visticamāk, netiks piegādāts patērētāju līmeņa iekārtām apmēram gadu.
Ņemiet vērā, ka dažās Wi-Fi kartēs ērtības labad ir arī Bluetooth. Ir pietiekami vienkārši jaunināt darbvirsmu ar atsevišķu Bluetooth adapteri, taču, ja izmantojat klēpjdatoru, Wi-Fi/Bluetooth karti vēlaties aizstāt ar cits Wi-Fi/Bluetooth karte, lai jūs nezaudētu iespēju.
Bezvadu kartes nomaiņa darbvirsmā
Bezvadu kartes nomaiņa vai pievienošana darbvirsmai ir diezgan vienkārša — tas līdzinās grafikas kartes pievienošanai. Jums būs nepieciešama tīra darba vieta — vēlams vēsā, sausā vietā bez paklāja — un Philips skrūvgriezis. Ja jūsu mājoklis ir īpaši pakļauts statiskai elektrībai, jūs varētu arī vēlēties antistatisko aproci .
Lai sāktu, izslēdziet datoru, atvienojiet visus strāvas un datu kabeļus un pārvietojiet datoru uz savu darba zonu. Pēc tam ir pienācis laiks noņemt korpusu.
ReklāmaLielākajai daļai pilna izmēra datoru jums vienkārši jānoņem sānu panelis, lai varētu piekļūt karšu slotiem — parasti datora kreisajā pusē, ja esat pavērsts pret tā priekšpusi. Dažos datoros jums būs jānoņem viss korpuss. Un daži ražotāji to padara grūtāku nekā citi. Ja rodas šaubas, pārbaudiet rokasgrāmatu vai vienkārši meklējiet tīmeklī, lai uzzinātu, kā noņemt korpusu no datora modeļa.
Pēc vāka noņemšanas nolieciet datoru uz sāniem. Tagad jums vajadzētu apskatīt datora iekšējos elementus. PCI slotus ir viegli pamanīt. Iespējams, dažās no tām jau ir instalētas kartes.

Ja jums pašlaik nav bezvadu kartes, vispirms ir jānoņem viens no šiem slota vākiem PCI Express slotam, kas atbilst instalētās kartes izmēram. Vienkārši noņemiet skrūvi, kas to tur vietā (ja tāda ir), un izvelciet to taisni.

Ja instalējat jaunu karti, izvelciet tukšo paplašināšanas cilni, kas atbilst PCI-Express slotam, kas jums būs jāizmanto.

Ja nomaināt esošu karti, izņemiet to pašu skrūvi un pēc tam noņemiet antenu no kartes aizmugures. Tam vajadzētu vai nu nokrist, vai arī tas ir jāatskrūvē ar pirkstiem. Kad tas ir skaidrs, vienkārši izvelciet karti, velkot taisni uz augšu, un novietojiet to malā.

Tagad ir pienācis laiks instalēt jauno karti. Ievietojiet metāla daļu tajā pašā slotā blakus datora korpusam, lai antenas savienojums būtu vērsts uz ārpusi. Pēc tam ievietojiet kontaktus PCI slotā, viegli nospiežot uz leju, līdz vairs neredzat zelta krāsas kontaktus.

Kad tā ir pilnībā ievietota, nomainiet skrūvi, kas tur karti vietā pret korpusu. Pievienojiet antenas kartes aizmugurē. Bezvadu kartes, piemēram, dažas grafikas kartes, nav jāpievieno barošanas avotam; tie patērē elektrību tieši no mātesplates.

Jūs esat pabeidzis! Nomainiet piekļuves paneli, pieskrūvējiet to atpakaļ korpusa aizmugurē un novietojiet datoru atpakaļ parastajā vietā. Nomainiet visus datu un strāvas kabeļus un palaidiet.
Bezvadu kartes nomaiņa klēpjdatorā
Ir vērts atkārtot: klēpjdatora atvēršana var būt biedējošs uzdevums, ja jūs to nekad iepriekš neesat darījis. Un, ja jūs nevēlaties apgrūtināt, mēs noteikti jūs nevainosim. Tā vietā vienkārši iegādājieties nelielu USB Wi-Fi adapteri. Tomēr apskatīsim, kā atvērt klēpjdatoru un nomainīt karti.
Portatīvo datoru uzbūve ir ļoti dažāda, taču visizplatītākais veids, kā lietotāji var piekļūt bezvadu kartei, ir noņemt korpusa apakšdaļu. Šis ir vispārīgs ceļvedis — pirms apstrādes vēlēsities atrast kaut ko konkrētu savam modelim. Meklēšana lietotāju forumos vai YouTube var būt ļoti noderīga, taču es iesaku meklēt Google jūsu konkrētā klēpjdatora modeļa numuru un remonta rokasgrāmata vai apkopes rokasgrāmata. Šīs ražotāja rokasgrāmatas var sniegt konkrētas darbības jūsu klēpjdatoram. Iespējams, vēlēsities arī pincetes, lai vieglāk satvertu antenas vadus, it īpaši, ja jums ir tādi lieli pirksti kā man.
Mēs izmantosim manu ThinkPad T450s kā demonstrāciju. Lai sāktu, es to izslēdzu un izņemu akumulatoru no aizmugures. Pēc tam es atskrūvēju astoņas dažādas skrūves, kas atrodas korpusa apakšā, un paceļu to prom, atklājot apakšā esošās sastāvdaļas, kuras var apkalpot lietotājs.

Mans konkrētais modelis izmanto M.2 bezvadu karti. To var redzēt šeit ar mazajiem vadiem, kas ir pievienoti augšpusē — tās ir Wi-Fi un Bluetooth antenas. Blakus tam ir Mini PCI-Express slots, kas manā mašīnā ir tukšs. Darbības abiem ir vienādas, lai gan daudzām Mini PCI-Express kartēm ir tikai viens antenas savienojums.

Lai izņemtu esošo karti, vispirms atvienoju antenas kabeļus. Tos notur vienkārša berze, tāpēc es tos vienkārši norauju ar nagu. ATCERIETIES, KURŠ NO ŠIEM ANTENAS KABEĻIEM, KUR NOTIEK — Wi-Fi un Bluetooth kabeļu sajaukšana nozīmēs, ka tie abi pārtrauks darboties. Uzņemiet iestatīšanas attēlus, lai palīdzētu atcerēties.

Tagad es noņemu skrūvi, kas tur karti, un nolieku to malā. Lielākajā daļā klēpjdatoru tas ļaus kartei pacelties nelielā leņķī. Tagad varu izņemt karti.

Lai instalētu jauno karti, es vienkārši eju pretējā virzienā. Es ievietoju karti slotā slīpi. Tas ir pilnībā ievietots, kad vairs neredzat elektriskos kontaktus. Es to pieskrūvēju ar iepriekš izņemto skrūvi.

Tagad es pievienoju antenas, kuras iepriekš izņēmu, uzmanīgi pieslēdzot tās pareizajā vietā. Ja nomaināmā karte ir cita modeļa modelis, iespējams, vēlēsities skatīt tās rokasgrāmatu vai dokumentāciju, lai vēlreiz pārbaudītu kontaktdakšu.

Visbeidzot es nomainu klēpjdatora korpusa apakšējo paneli, pieskrūvēju to un atkal pievienoju akumulatoru. Esmu gatavs ieslēgšanai un palaišanai.

Kartes draiveru instalēšana
Ja izmantojat modernu Windows sistēmu, pastāv liela iespēja, ka operētājsistēma automātiski atpazīs jūsu jauno bezvadu karti, instalēs atbilstošu iepriekš ielādētu draiveri, un jūs varēsiet to izmantot minūtes vai divu laikā. Ja nē, pārbaudiet Ierīču pārvaldnieks . Ja redzat ierīci, kas netiek atpazīta, iepriekš ielādētais draiveris nedarbojas.

Mūsu pārbaudes darbvirsmā Windows uzreiz atrada un instalēja pareizos draiverus jaunajai Wi-Fi kartei.
ReklāmaJums kaut kādā veidā būs jāievieto draiveris datorā. Ja tas ir diskā, kas tika piegādāts kopā ar karti, un jums ir kompaktdisku diskdzinis, viss ir kārtībā. Ja nē, pievienojiet internetu, izmantojot Ethernet, un meklējiet ražotāja draivera lapu lejupielādei. Ja Ethernet nav pieejama, izmantojiet citu datoru (vai pat tālruni), lejupielādējiet failu un pēc tam pārsūtiet to, izmantojot USB disku (vai kabeli).
Veiciet dubultklikšķi uz draivera instalēšanas faila un izpildiet ekrānā redzamos norādījumus. Kad process ir pabeigts, jaunajai kartei vajadzētu darboties. Ja tā nav, it īpaši, ja aparatūra vispār netiek atklāta, atkārtojiet instalēšanas procesu vēlreiz — iespējams, karte nav pareizi ievietota. Ja karte ir instalēta, bet neredzat bezvadu tīklus, pārbaudiet antenas savienojumu un pārliecinieties, vai tā ir ievietota pareizajā spraudnī.
Attēla kredīts: Amazon , Newegg ,
LASĪT TĀLĀK- & rsaquo; Kā pievienot USB-C portus savam Windows datoram
- & rsaquo; Kā jaunināt vai nomainīt gandrīz jebkuru datora komponentu
- & rsaquo; Kas ir tīkla adapteris?
- › Funkcijas un formulas programmā Microsoft Excel: kāda ir atšķirība?
- & rsaquo; Kiberpirmdiena 2021: labākie Apple piedāvājumi
- › Kā atrast savu Spotify iesaiņojumu 2021. gadam
- › 5 vietnes, kas katram Linux lietotājam ir jāiekļauj grāmatzīmēs
- & rsaquo; Kiberpirmdiena 2021: labākie tehnoloģiju piedāvājumi
 Maikls Kraiders
Maikls Kraiders Maikls Kraiders ir veterāns tehnoloģiju žurnālists ar desmit gadu pieredzi. Viņš pavadīja piecus gadus, rakstot Android Police, un viņa darbs ir publicēts Digital Trends un Lifehacker. Viņš klātienē ir atspoguļojis nozares notikumus, piemēram, Consumer Electronics Show (CES) un Mobile World Congress.
Lasīt pilnu biogrāfiju