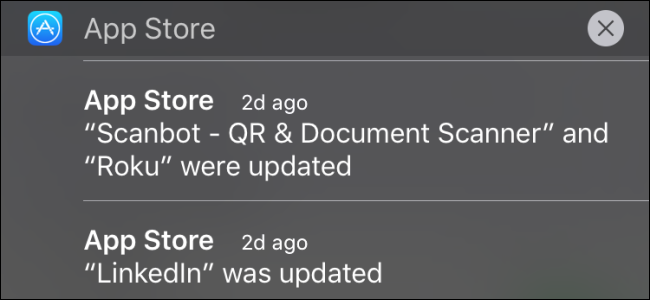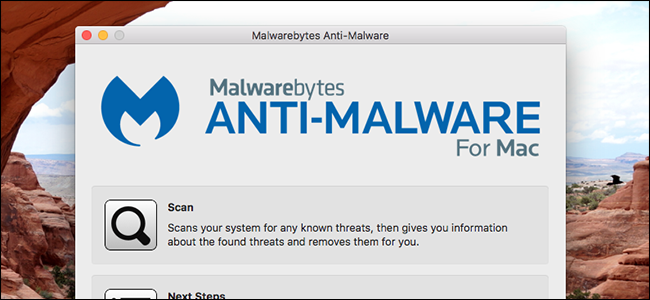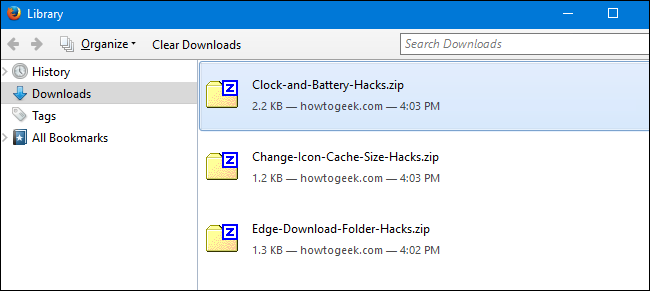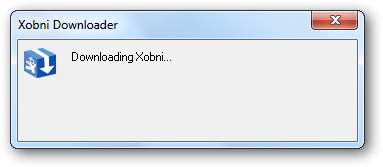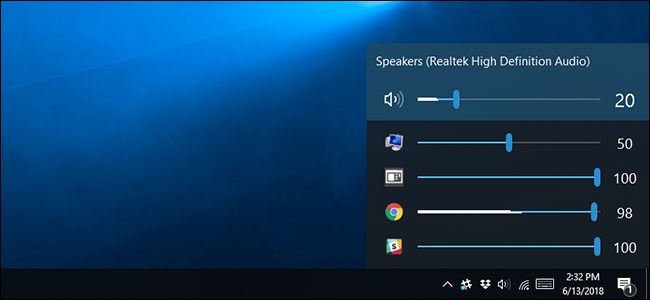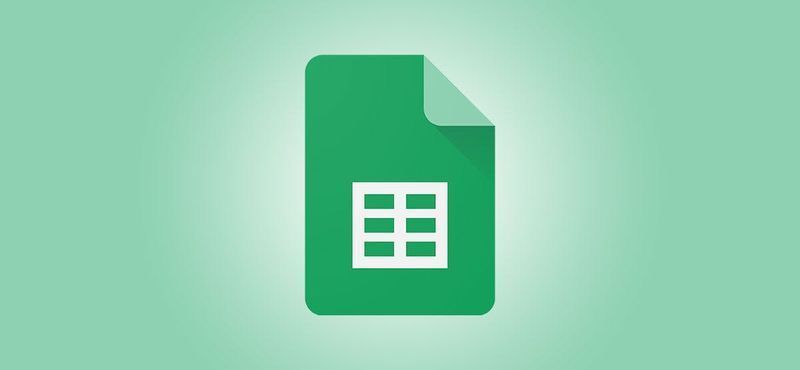Kā atjaunināt Google Chrome

Evans Lorns / Shutterstock.com
Google atjaunina pārlūku Chrome ar galvenās jaunās versijas ik pēc sešām nedēļām un drošības ielāpus biežāk. Chrome parasti automātiski lejupielādē atjauninājumus, bet ne automātiski restartēs pārlūkprogrammu, lai tos instalētu. Tālāk ir norādīts, kā nekavējoties pārbaudīt atjauninājumus un tos instalēt.
SAISTĪTI: Cik bieži Google atjaunina pārlūku Chrome?
Kā atjaunināt Google Chrome
Kamēr Google Chrome lejupielādē un sagatavo atjauninājumus fonā, jums joprojām ir jārestartē pārlūkprogramma, lai veiktu instalēšanu. Tā kā daži lietotāji pārlūku Chrome atstāj atvērtu vairākas dienas, iespējams, pat nedēļas, atjauninājums var gaidīt, lai instalētu, apdraudot datoru .
SAISTĪTI: Kāpēc jums vajadzētu atjaunināt savu tīmekļa pārlūkprogrammu
Pārlūkā Chrome ieslēgts Windows , Mac , vai Linux , noklikšķiniet uz trīs punktu izvēlnes ikonas augšējā labajā stūrī, virziet peles kursoru virs palīdzības un atlasiet Par Google Chrome. Varat arī ierakstīt |_+_| Chrome atrašanās vietas lodziņā un nospiediet taustiņu Enter.

Pārlūks Chrome pārbaudīs visus atjauninājumus un nekavējoties tos lejupielādēs, tiklīdz atverat lapu Par Google Chrome.
Ja pārlūks Chrome jau ir lejupielādēts un gaida, lai instalētu atjauninājumu, izvēlnes ikona mainīsies uz augšupvērstu bultiņu un iegūst vienu no trim krāsām atkarībā no tā, cik ilgi atjauninājums ir bijis pieejams:
- & rsaquo; Kāpēc jums nekad nevajadzētu atspējot automātiskos atjauninājumus pārlūkā Chrome
- & rsaquo; Kas jauns pārlūkprogrammā Chrome 92, pieejams tagad
- & rsaquo; Kas jauns pārlūkprogrammā Chrome 94, pieejams tagad
- & rsaquo; Kā atjaunināt Microsoft Edge
- & rsaquo; Kas jauns pārlūkprogrammā Chrome 89, pieejams tagad
- & rsaquo; Tūlīt atjauniniet pārlūkprogrammu Google Chrome, lai novērstu aktīvos nulles dienas darbības traucējumus
- & rsaquo; Kas jauns pārlūkprogrammā Chrome 96, pieejams tagad
- › Kā atrast savu Spotify iesaiņojumu 2021. gadam

Kad atjauninājums ir instalēts vai ja tas ir gaidījis dažas dienas, noklikšķiniet uz Restartēt, lai pabeigtu atjaunināšanas procesu.
Brīdinājums: Noteikti saglabājiet visu, ar ko strādājat, jebkurā atvērtajā cilnē. Pēc atkārtotas palaišanas pārlūks Chrome atkārtoti atver atvērtās cilnes, taču nesaglabā tajās esošos datus.

Ja vēlaties pagaidīt, līdz restartēsiet pārlūku Chrome un pabeigtu darbu, aizveriet cilni Par Google Chrome. Chrome instalēs atjauninājumu nākamreiz, kad to aizvērsit un atkārtoti atvērsit.
Kad atkārtoti palaižat pārlūku Chrome un atjauninājuma instalēšana beidzot ir pabeigta, atgriezieties vietnē |_+_| un pārbaudiet, vai izmantojat jaunāko Chrome versiju. Ja esat jau instalējis jaunākos atjauninājumus, pārlūks Chrome paziņos, ka Google Chrome ir atjaunināts.

Meklēju kā atjaunināt Chromebook datoru ? Process ir gandrīz identisks.
SAISTĪTI: Kā atjaunināt Chromebook datoru
LASĪT TĀLĀK Džastins Duino
Džastins Duino Džastins Duino ir uzņēmuma How-To Geek vadošais redaktors. Pēdējo desmit gadu laikā viņš ir rakstījis par Android, viedtālruņiem un citām mobilajām tehnoloģijām. Papildus rakstveida darbam viņš ir bijis arī regulārs vieskomentētājs CBS News un BBC World News un Radio, lai apspriestu aktuālos notikumus tehnoloģiju nozarē.
Lasīt pilnu biogrāfiju
 Breidijs Gevins
Breidijs Gevins Breidijs Gevins ir bijis iegremdēts tehnoloģijās 15 gadus un ir uzrakstījis vairāk nekā 150 detalizētu pamācību un skaidrojumu. Viņš ir aprakstījis visu, sākot no Windows 10 reģistra uzlaušanas un beidzot ar Chrome pārlūka padomiem. Breidijs ir ieguvis datorzinātņu diplomu Kamozunas koledžā Viktorijā, BC.
Lasīt pilnu biogrāfiju