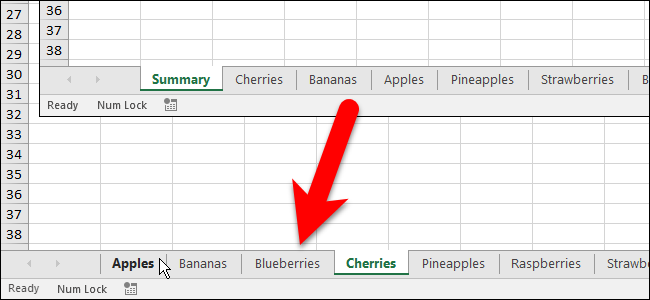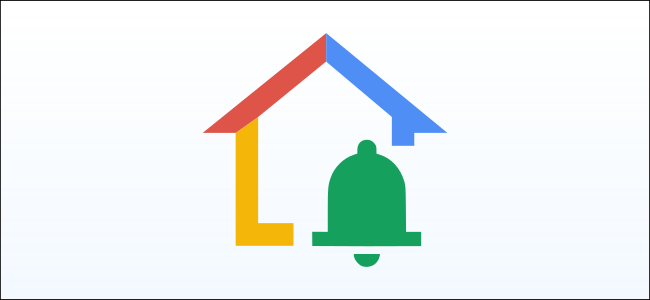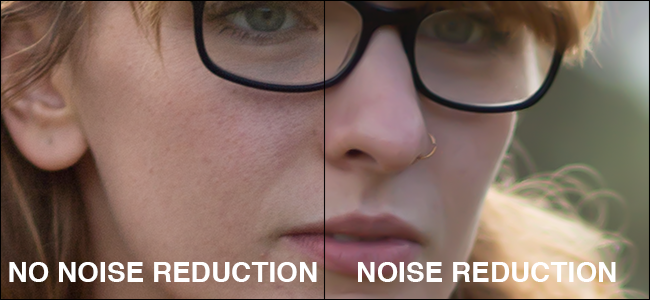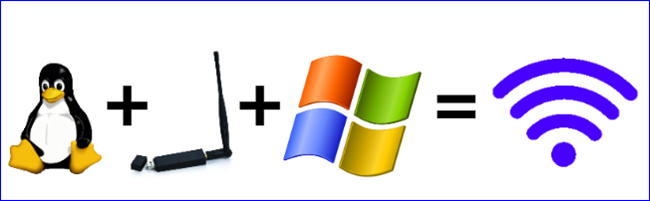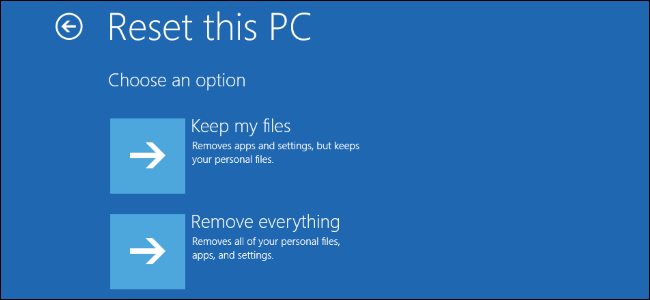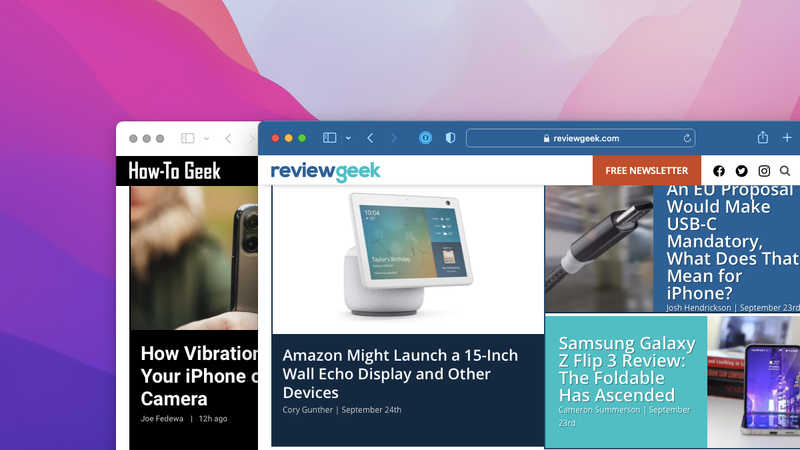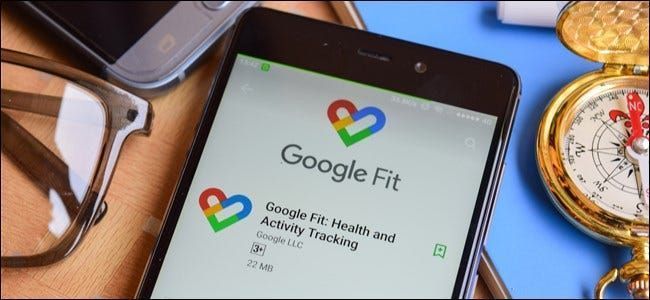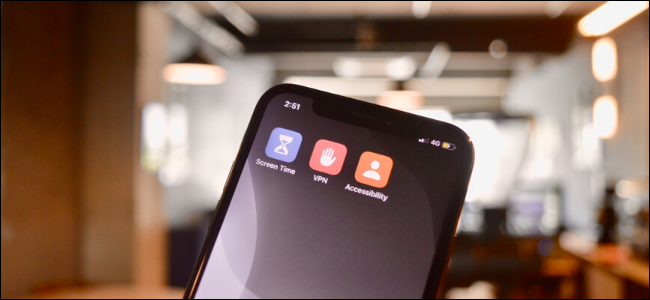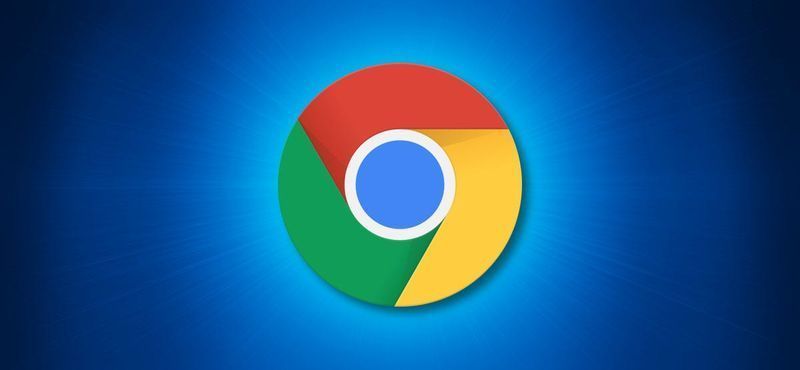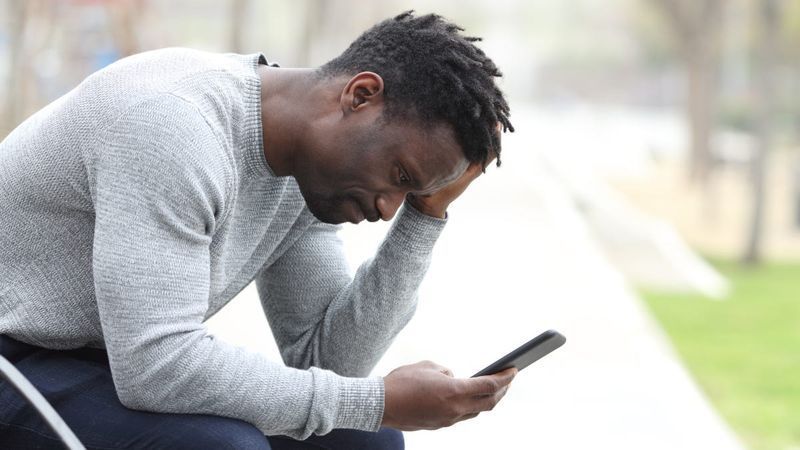Kā uzlabot rādītāja precizitāti, automātiski iespējojot vai atspējojot sevi operētājsistēmā Windows

Windows' Uzlabojiet rādītāja precizitāti iestatīšana palīdz dažām pelēm, bet kaitē citām. Ja konstatējat, ka tas automātiski iespējo vai atspējo sevi, šeit ir daži iespējamie labojumi.
SAISTĪTI: Kā uzlabot peles norādīšanas precizitāti sistēmā Windows
Šī opcija, ko varat atrast sadaļā Vadības panelis > Aparatūra un skaņa > Pele > Rādītāja opcijas, ir interesanta. Kad to iespējojat, sistēma Windows dinamiski pielāgo peles jutību atkarībā no tā, cik ātri pārvietojat kursoru. Tas var uzlabot Windows klēpjdatora skārienpaliktņa sajūtu, bet tikai samazina precizitāti, ja izmantojat tradicionālo peli galddatorā, kas nozīmē, ka tas var būt ļoti kaitinošs, kad tas ieslēdzas vai izslēdzas. Šeit ir divi iespējamie iemesli šai šķietami nejaušajai uzvedībai.
Neļaujiet sistēmai Windows automātiski sinhronizēt šo iestatījumu
SAISTĪTI: Izpratne par jaunajiem sinhronizācijas iestatījumiem operētājsistēmā Windows 10
Windows 10 un 8 automātiski sinhronizēt dažādus iestatījumus starp jūsu datoriem ja pierakstāties ar a Microsoft konts . Microsoft ir izvēlējies pēc noklusējuma sinhronizēt peles iestatījumus, tostarp opciju Uzlabot rādītāja precizitāti. Nav jēgas sinhronizēt daudzus no šiem peles iestatījumiem, jo tie ir jākonfigurē atšķirīgi dažādām peles aparatūrām dažādos datoros.
Ja šis iestatījums turpina iespējot vai atspējot sevi, iespējams, Windows to sinhronizē starp datoriem. Piemēram, mums bija klēpjdators, kurā Windows pastāvīgi atspējoja opciju Uzlabot rādītāja precizitāti. Kad mēs iespējojām šo opciju, tā tiks sinhronizēta ar Windows 10 darbvirsmu, kurā mēs bijām pieteikušies ar to pašu kontu, un peles draiveri darbvirsmā atspējos šo iestatījumu. Pēc tam Windows sinhronizēs šīs izmaiņas atpakaļ ar klēpjdatoru, vēlreiz atspējojot šo opciju. Mums vajadzēja kādu laiku, līdz sapratām, kas notiek.
Lai neļautu operētājsistēmā Windows 10 sinhronizēt peles iestatījumus, dodieties uz Iestatījumi> Konti> Sinhronizēt iestatījumus. Šeit atspējojiet opciju Citi Windows iestatījumi. Windows turpmāk nemēģinās sinhronizēt peles iestatījumus datorā.
Reklāma
Operētājsistēmā Windows 8 dodieties uz Datora iestatījumi> OneDrive> Sinhronizācijas iestatījumi un atspējojiet citus Windows iestatījumus.

Atspējojiet peles draivera utilītu
Peļu ražotāju nodrošinātās utilītas bieži automātiski maina šo iestatījumu. Piemēram, Logitech rīks SetPoint automātiski atspējo opciju Uzlabot rādītāja precizitāti katrā palaišanas reizē. Razer's Synapse darbvirsmas programmatūra dara to pašu. Šie ražotāja rīki vēlas atsevišķi rīkoties ar peles rādītāja precizitātes opcijām, solot to paveikt labāk.
Parasti tas ir labi, taču, ja vēlaties izmantot skārienpaliktni, var rasties problēmas. Piemēram, savā klēpjdatorā varat izmantot gan Logitech peli, gan iebūvēto skārienpaliktni. Logitech SetPoint programmatūra automātiski atspējos Uzlabot rādītāja precizitāti katrā palaišanas reizē, kas ir lieliski piemērots Logitech pelēm, taču jūs varētu vēlēties, lai šī opcija būtu iespējota klēpjdatora iebūvētajam skārienpaliktnim. Diemžēl opcija Uzlabot rādītāja precizitāti ir visas sistēmas iestatījums, kas attiecas uz visu peles aparatūru, tāpēc jūs nevarat to vienkārši atspējot standarta pelei, bet atstāt to iespējotu skārienpaliktnim.
Ja tā ir problēma, iespējams, vēlēsities atinstalēt peles ražotāja utilītu. Jums tas nav obligāti jāinstalē. Piemēram, ja laiku pa laikam ar klēpjdatoru izmantojat Logitech peli, bet neizmantojat nevienu no SetPoint ietvertajām pogu pārveidošanas funkcijām, varat doties uz vadības paneli un atinstalēt SetPoint. Jūsu Logitech pele turpinās darboties, un iestatījums netiks atiestatīts katru reizi, kad sāksit.

SAISTĪTI: Kā paātrināt Windows 10 datora sāknēšanu
Ja nevēlaties atinstalēt peles ražotāja utilītu, varat to izdarīt neļaut tam darboties sāknēšanas laikā . Operētājsistēmā Windows 10 vai 8 varat atvērt uzdevumu pārvaldnieku, ar peles labo pogu noklikšķinot uz uzdevumjoslas un atlasot Task Manager, cilnē Startup atrodiet utilītu, ar peles labo pogu noklikšķiniet uz tās un atlasiet Atspējot.

Lietderība netiks palaista un mainīta opcija katrā palaišanas reizē. Diemžēl jūs nevarēsit izmantot nevienu no rīka papildu funkcijām, piemēram, pogu atkārtotu kartēšanu, peles profilus, akumulatora darbības laika uzraudzību un programmaparatūras atjauninājumus, to nepalaižot. Kad to izdarīsit, utilīta mainīs iestatījumu Uzlabot rādītāja precizitāti. Tāpēc, iespējams, vēlēsities vienkārši atinstalēt utilītu, ja varat iztikt bez tās.
LASĪT TĀLĀK- & rsaquo; Kas ir uzlabot rādītāja precizitāti sistēmā Windows?
- › Kā atrast savu Spotify iesaiņojumu 2021. gadam
- › Datora mape ir 40: kā Xerox Star izveidoja darbvirsmu
- › 5 vietnes, kas katram Linux lietotājam ir jāiekļauj grāmatzīmēs
- & rsaquo; Kiberpirmdiena 2021: labākie tehnoloģiju piedāvājumi
- › Kas ir MIL-SPEC aizsardzība pret kritienu?
- › Funkcijas un formulas programmā Microsoft Excel: kāda ir atšķirība?
 Kriss Hofmans
Kriss Hofmans Kriss Hofmans ir How-To Geek galvenais redaktors. Viņš ir rakstījis par tehnoloģijām vairāk nekā desmit gadus un divus gadus bija PCWorld komentētājs. Kriss ir rakstījis laikrakstam The New York Times, ticis intervēts kā tehnoloģiju eksperts tādās televīzijas stacijās kā Maiami NBC 6, un viņa darbu atspoguļojuši tādi ziņu izdevumi kā BBC. Kopš 2011. gada Kriss ir uzrakstījis vairāk nekā 2000 rakstu, kas ir lasīti gandrīz vienu miljardu reižu — un tas ir tikai šeit, vietnē How-To Geek.
Lasīt pilnu biogrāfiju