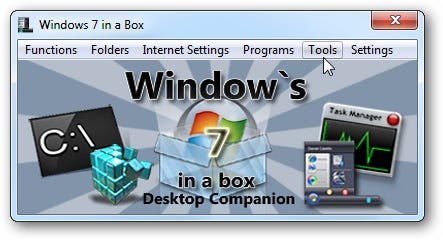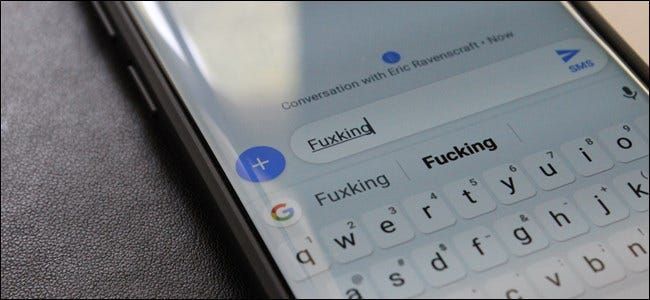Kā izveidot pielāgotu sarakstu programmā Microsoft Excel

Samaziniet nogurdinošo datu ievadi un kļūdu risku, izveidojot pielāgotus sarakstus programmā Microsoft Excel. Iepriekš izveidojot sarakstu, varat izmantot automātisko aizpildīšanu vai pievienot vienumiem nolaižamo atlasi, tādējādi ietaupot laiku.
Microsoft Excel ir aprīkots ar dažiem pielāgotiem sarakstiem. Tie ietver tādas lietas kā nedēļas dienas un gada mēneši. Tas padara tādu funkciju kā automātiskā aizpilde tik ērtu. Vienkārši ievadiet vienu vārdu, piemēram, svētdiena vai janvāris, un velciet aizpildīšanas turi, lai pabeigtu sarakstu.
Jūsu izveidotais pielāgotais saraksts darbojas tāpat. Tātad, kad esat ievadījis saraksta vienumus, varat to vienkārši ierakstīt un programmā Excel izveidot pielāgotu vienumu sarakstu
Pielāgotajā sarakstā programmā Microsoft Excel var būt visi vienumi, kas jums patīk. Uzņēmējdarbībai tas ir lieliski piemērots produktu, produktu atribūtu, darbinieku vai atrašanās vietu sarakstam. Taču varat arī izmantot pielāgotu sarakstu personīgām precēm, piemēram, rēķinu saņēmēju sarakstu, pārtikas preces maltīšu plānošanai vai produktus iepirkumu sarakstam.
ReklāmaPaturot prātā savu vienumu sarakstu, atveriet Excel darbgrāmatu un piekļūstiet iestatījumiem.
Operētājsistēmā Windows atveriet Fails > Opcijas. Kreisajā pusē atlasiet Papildu un ritiniet uz leju līdz sadaļai Vispārīgi. Noklikšķiniet uz Rediģēt pielāgotos sarakstus.

Operētājsistēmā Mac atveriet Excel > Preferences. Sadaļā Formulas un saraksti noklikšķiniet uz Pielāgoti saraksti.

Pārliecinieties, vai lodziņā Pielāgoti saraksti ir atlasīts Jauns saraksts. Pēc tam lodziņā List Entries ievadiet savus saraksta vienumus. Pēc katra nospiediet taustiņu Enter vai Return, lai katrs vienums tiktu parādīts atsevišķā rindā.

Noklikšķiniet uz Pievienot, un lodziņā Pielāgoti saraksti tiks parādīti saraksta vienumi. Ja esat pabeidzis, noklikšķiniet uz Labi operētājsistēmā Windows vai Mac, vienkārši aizveriet logu Custom Lists.

Importējiet vienumu sarakstu no šūnām
Ja vienumu saraksts jau ir izklājlapā, varat to pārvērst pielāgotā sarakstā, izmantojot importēšanas funkciju. Pēc tam varat atkārtoti izmantot sarakstu, kur vien nepieciešams, atkārtoti neievadot vienumus.
ReklāmaJa esat aizvēris pielāgoto sarakstu logu, dodieties atpakaļ uz to, izmantojot iepriekš sniegtos norādījumus. Lodziņā Importēt sarakstu no šūnām ievadiet šūnu diapazonu, kurā ir saraksta vienumi. Varat arī izmantot kursoru, lai vilktu cauri šūnu sarakstam, lai diapazons tiktu aizpildīts automātiski. Noklikšķiniet uz Importēt.

Pēc tam lodziņā Pielāgotie saraksti tiks parādīti importētie vienumi.

Noklikšķiniet uz Labi operētājsistēmā Windows vai noklikšķiniet uz sarkanā X, lai aizvērtu logu.
Izmantojiet savu pielāgoto sarakstu
Jauka lieta, veidojot pielāgotu sarakstu programmā Microsoft Excel, ir tā, ka varat to izmantot jebkurā Excel izklājlapā vai darbgrāmatā. Dodieties uz vietu, kur vēlaties pievienot saraksta vienumus, un ierakstiet vienu no tiem. Izmantojiet aizpildīšanas rokturi, lai pabeigtu sarakstu.

Varat arī sekot mūsu apmācībai nolaižamā saraksta pievienošana, pamatojoties uz pielāgotu sarakstu, lai atvieglotu datu ievadi.
Rediģēt vai dzēst pielāgotu sarakstu
Iespējams, jums būs jāmaina pielāgots saraksts, ko izveidojat, pievienojot vai noņemot vienumus no tā. No otras puses, iespējams, vēlēsities vienkārši izdzēst sarakstu, kuru nekad neizmantojat. Lai veiktu abas šīs darbības, dodieties atpakaļ uz sadaļu Pielāgotie saraksti.
ReklāmaLai rediģētu pielāgotu sarakstu, atlasiet to lodziņā Pielāgoti saraksti. Veiciet izmaiņas lodziņā Saraksta ieraksti un noklikšķiniet uz Pievienot. Tādējādi netiks izveidots jauns pielāgots saraksts; tas vienkārši atjauninās jūsu esošo.

Lai izdzēstu pielāgotu sarakstu, atlasiet to lodziņā Pielāgoti saraksti un nospiediet Dzēst. Apstipriniet šo darbību, noklikšķinot uz Labi.

Ja savās izklājlapās atkārtojat vienumu sarakstu, atvieglojiet datu ievadi, izveidojot pielāgotu sarakstu programmā Microsoft Excel. Un, lai saņemtu papildu palīdzību ar sarakstiem, apskatiet kā izveidot kontrolsarakstu programmā Excel .
LASĪT TĀLĀK- & rsaquo; Kiberpirmdiena 2021: labākie tehnoloģiju piedāvājumi
- › Kā atrast savu Spotify iesaiņojumu 2021. gadam
- › Datora mape ir 40: kā Xerox Star izveidoja darbvirsmu
- & rsaquo; Kiberpirmdiena 2021: labākie Apple piedāvājumi
- › 5 vietnes, kas katram Linux lietotājam ir jāiekļauj grāmatzīmēs
- › Funkcijas un formulas programmā Microsoft Excel: kāda ir atšķirība?
 Sandy Writtenhouse
Sandy Writtenhouse Ar viņu B.S. Informācijas tehnoloģiju jomā Sandijs daudzus gadus strādāja IT nozarē par projektu vadītāju, nodaļas vadītāju un PMO vadītāju. Viņa uzzināja, kā tehnoloģija var bagātināt gan profesionālo, gan personīgo dzīvi, izmantojot pareizos rīkus. Un laika gaitā viņa ir kopīgojusi šos ieteikumus un norādījumus daudzās vietnēs. Ar tūkstošiem rakstu, Sandija cenšas palīdzēt citiem izmantot tehnoloģiju savā labā.
Lasīt pilnu biogrāfiju