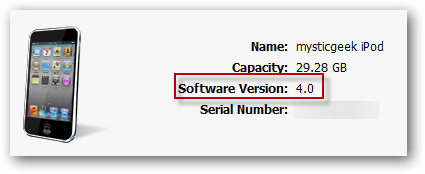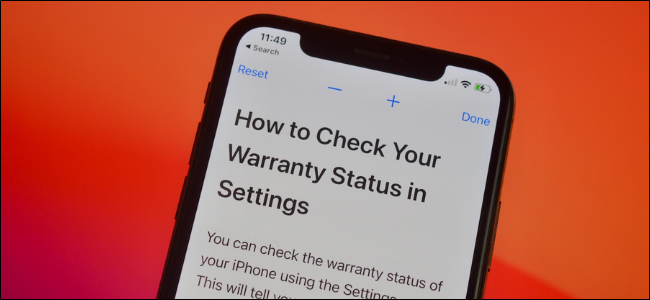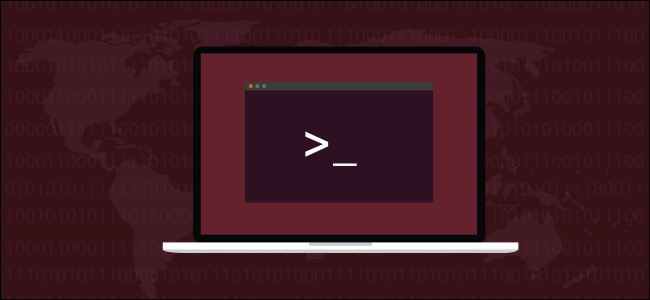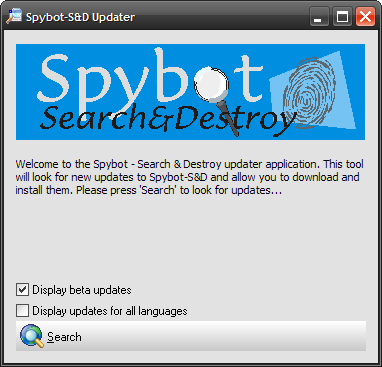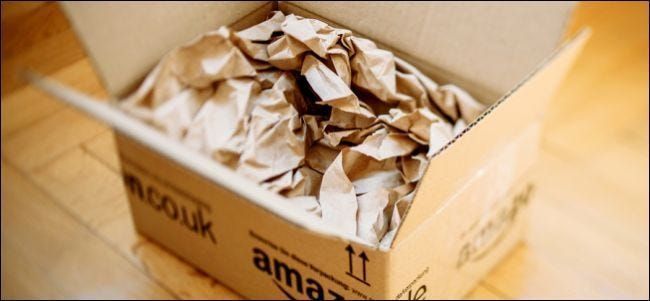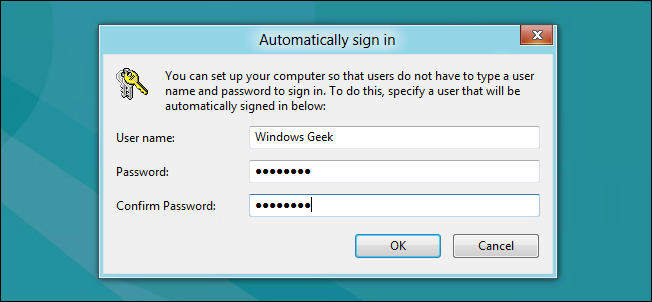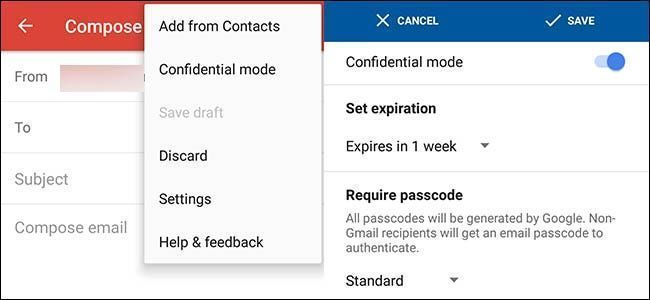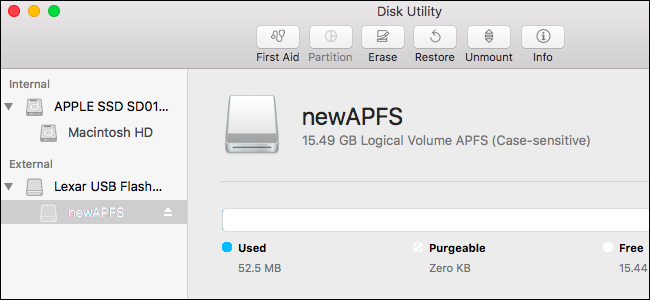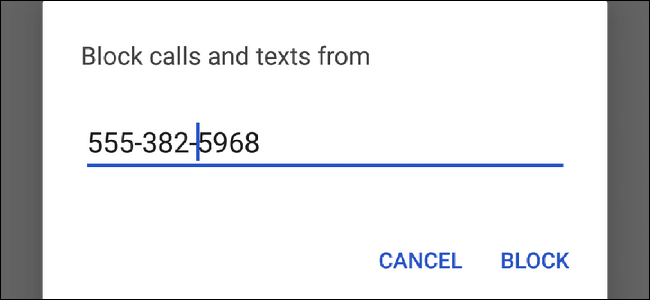Iegūstiet Windows 10 bez maksas pēc 29. jūlija, veicot nelielu sagatavošanos tūlīt

Microsoft ir apstiprināja ka Windows 10 bezmaksas jaunināšanas piedāvājums beigsies 2016. gada 29. jūlijā. Pēc tam jums būs jāmaksā 119 ASV dolāri, lai veiktu jaunināšanu jebkurā datorā, kas vēl nav veicis lēcienu. Taču, veicot dažas vienkāršas darbības, varat rezervēt šo bezmaksas kopiju tūlīt, lai pēc 29. jūlija varētu veikt jaunināšanu, nemaksājot.
Mēs zinām, ka ne visi šobrīd vēlas jaunināt uz Windows 10, un tas ir labi. Bet kādu dienu, iespējams, jums tas būs jādara. Un jūs nevēlaties par to maksāt 119 USD. Jauninot datoru tagad un pēc tam atgriežoties uz operētājsistēmu Windows 7 vai 8, jūs saglabāsiet savu sākotnējo Windows versiju, taču rezervēsiet šo bezmaksas Windows 10 licenci visiem saviem datoriem.
Kā tas darbojas
Jauninot uz Windows 10 no datora, kurā darbojas oriģināla un aktivizēta operētājsistēma Windows 7 vai Windows 8.1, jūsu dators saņem digitālās tiesības . Būtībā Microsoft savos serveros atzīmē, ka jūsu konkrētā datora aparatūra turpmāk ir piemērota operētājsistēmai Windows 10.
Kad jūsu dators ir piemērots, tas vienmēr ir piemērots — varat atkārtoti instalēt Windows 10 no jauna, un tas tiks automātiski aktivizēts, pat neievadot produkta atslēgu. Varat pat instalēt citu operētājsistēmu, piemēram, Windows 7 vai Linux, un atkārtoti instalēt Windows 10 vēlāk, pilnībā aktivizētu un oriģinālu.
Ņemiet vērā, ka tas ir saistīts ar jūsu datora īpašo aparatūru, nevis jūsu Microsoft kontu. Saņemtā bezmaksas Windows 10 licence darbosies tikai šajā datorā — ja jaunināsit mātesplati vai mēģināsiet instalēt sistēmu Windows 10 citā datorā, kuram nav digitālo tiesību, tā nedarbosies.
ReklāmaTātad, lai rezervētu operētājsistēmu Windows 10, mēs iepazīstināsim jūs ar darbībām, kas jāveic, lai jūsu datorā veiktu jaunināšanu uz Windows 10 un pēc tam atgrieztos uz Windows 7 vai 8. Jums ir jāsaglabā tā Windows versija, kas jums patīk, bet jūsu dators. būs tiesības uz Windows 10 jebkurā brīdī nākotnē, nemaksājot 119 USD.
Mēs iepazīstināsim jūs ar divām metodēm: vienkāršu metodi, kas ietver jaunināšanu un atgriešanu, un nedaudz sarežģītāku metodi, kas ietver pašreizējā diska klonēšanu, tāpēc viss ir kārtībā. tieši tā kā tu to atstāji.
Vienkārša (bet nepilnīga) metode: jaunināšana un atgriešana
SAISTĪTI: Kā atinstalēt Windows 10 un pazemināt versiju uz Windows 7 vai 8.1
Vienkāršākais veids, kā to izdarīt, ir izmantojiet atgriešanas funkciju, lai atinstalētu Windows 10 un atgūstiet savu veco Windows 7 vai Windows 8.1 sistēmu. Tomēr tas ne vienmēr var darboties perfekti. Dažas programmas var tikt noņemtas jaunināšanas laikā, un, piemēram, tās pēc tam būs jāinstalē no jauna. Ja vēlaties būt īpaši pārliecināts, ka viss paliek tieši tā, kā to atstājāt, pārejiet uz nākamo sadaļu, lai uzzinātu nedaudz sarežģītāku opciju.
Tomēr, ja vēlaties dzīvot bīstami (un nevēlaties tērēt daudz laika), jaunināšanas un atgriešanas metode ir vienkārša. Vispirms lejupielādējiet Windows 10 jauninājums rīku, palaidiet to un piekrītiet jaunināt datoru uz Windows 10.

Kad sistēma Windows 10 ir instalēta, noklikšķiniet uz pogas Sākt un atlasiet Iestatījumi. Dodieties uz Atjaunināšana un drošība > Aktivizēšana. Pārliecinieties, vai ir rakstīts, ka operētājsistēma Windows 10 šajā ierīcē ir aktivizēta ar digitālajām tiesībām. Ja tā ir, jūsu dators ir reģistrēts Microsoft un jūs varat tajā instalēt Windows 10, kad vien vēlaties. Iespējams, būs jāgaida kāds brīdis, līdz sistēma Windows sazināsies ar aktivizācijas serveriem.

Kad aktivizēšana izskatās labi, dodieties uz cilni Atkopšana un noklikšķiniet uz pogas Sākt, kas atrodas sadaļā Atgriezties uz Windows 7 vai Atgriezties uz Windows 8.1.

Windows 10 automātiski atinstalēs sevi un atjaunos veco Windows sistēmu cietajā diskā. Apsveicam! Tagad esat atgriezies pie operētājsistēmas Windows 7 vai 8, taču varat bez maksas jaunināt uz Windows 10 pat pēc jūlija beigu datuma.
Sarežģītā (bet precīzāka) metode: izveidojiet un atjaunojiet sistēmas disku
Lai nodrošinātu maksimālu drošību, pirms jaunināšanas ieteicams izveidot Windows 7 vai 8.1 sistēmas diska attēlu. Pēc tam pēc jaunināšanas varat atjaunot šo klonēto attēlu savā datorā, nodrošinot, ka sistēma tiks atvērta precīzs stāvoklī, kādā tas bija iepriekš.
Lai to paveiktu, jums būs nepieciešams papildu cietais disks, vismaz tikpat liels kā jūsu datorā esošais cietais disks. (Varat izmantot arī vairākus diskus, taču tas var aizņemt ļoti ilgu laiku.)
Jums būs nepieciešams arī trešās puses rīks, lai izveidotu diska attēlu. Mēs rekomendējam Macrium Reflect priekš šī. Tāpēc lejupielādējiet un instalējiet bezmaksas versiju šajā lapā un palaidiet to. Jums tiks piedāvāts izveidot glābšanas datu nesēju, ko varat izmantot, lai vēlāk atjaunotu dublējuma attēlu. Ja nē, noklikšķiniet uz Citi uzdevumi > Izveidot glābšanas datu nesēju. Dodieties caur vedni, atlasot noklusējuma opcijas un pēc tam izvēloties ierīci, kuru vēlaties izmantot sāknēšanas datu nesējam. Varat izveidot sāknējamu USB atmiņu vai ierakstīt šo glābšanas datu nesēju diskā.

Pēc tam galvenajā Macrium Reflect logā sānjoslā noklikšķiniet uz opcijas Izveidot nodalījuma(-u) attēlu, kas nepieciešams, lai dublētu un atjaunotu Windows. Uznirstošajā diska attēla logā pārbaudiet, vai sadaļā Avots ir atzīmēts viss disks — jūs nevēlaties palaist garām nevienu no šiem nodalījumiem. Sadaļā Galamērķis izvēlieties savu rezerves cieto disku kā mapi.

Noklikšķiniet uz Tālāk, lai atvērtu vedni, ignorējot visus papildu iestatījumus par veidnēm un plānošanu. Vedņa beigās noklikšķiniet uz Pabeigt un pēc tam pagaidiet, līdz Macrium Reflect izveidos jūsu diska attēlu.
SAISTĪTI: Kā izveidot datora attēlu pirms jaunināšanas uz Windows 10
Ja procesa laikā saskaraties ar izciļņiem, pārbaudiet mūsu pilns ceļvedis Windows attēla dublējuma izveidei lai iegūtu sīkākus norādījumus.
ReklāmaKad Macrium Reflect ir pabeigta diska klonēšana, lejupielādējiet un palaidiet Windows 10 jaunināšanas rīks . Ļaujiet tai jaunināt datoru uz Windows 10. Tas var aizņemt kādu laiku, tāpēc dodiet tam laiku.

Kad jaunināšana ir pabeigta, jūsu datoram teorētiski jābūt pastāvīgi piemērotam operētājsistēmai Windows 10.
Lai pārliecinātos, operētājsistēmā Windows 10 noklikšķiniet uz pogas Sākt un atlasiet Iestatījumi. Dodieties uz Atjaunināšana un drošība > Aktivizēšana. Pārliecinieties, vai ir rakstīts, ka operētājsistēma Windows 10 šajā ierīcē ir aktivizēta ar digitālajām tiesībām. Ja tā ir, jūsu dators ir reģistrēts Microsoft un jūs varat tajā instalēt Windows 10, kad vien vēlaties. Iespējams, būs jāgaida kāds brīdis, līdz sistēma Windows sazināsies ar aktivizācijas serveriem.

Viss labi? Labi. Tagad ir pienācis laiks atgriezties pie vecās iestatīšanas.
Sāknējiet datoru no Macrium Reflect atkopšanas diska, ko izveidojām sākotnējās iestatīšanas laikā. To var izdarīt, izmantojot ieejot sāknēšanas izvēlnē, kad dators tiek startēts vai mainīt datora sāknēšanas diska secību.
ReklāmaAtkopšanas rīkā pievienojiet ārējo disku, kurā izveidojāt dublējumu. Atlasiet cilni Atjaunot un izmantojiet opciju Pārlūkot attēla failu, lai atlasītu iepriekš izveidoto attēlu. Noklikšķiniet uz Atjaunot attēlu, lai atjaunotu klonēto attēlu atpakaļ datorā.

Tagad uzmanīgi atlasiet sistēmas disku, kuru attēlojāt iepriekš — sākotnējo, kurā bija instalēta sistēma Windows. Ja jūsu datoram ir vairāki diski, noteikti atjaunojiet attēlu atpakaļ tas pats disks, kuru sākotnēji klonējāt . Ja to nedarīsit, varat zaudēt datus!
Izmantojiet opciju Kopēt atlasītos nodalījumus, lai kopētu nodalījumus no attēla atpakaļ diskā. Visbeidzot noklikšķiniet uz Tālāk un pabeidziet vedņa darbību. Macrium Reflect atjaunos jūsu attēlu, pārrakstot Windows 10 ar sākotnējo Windows instalāciju.

Clean Slate opcija: jauniniet uz Windows 10, pēc tam atkārtoti instalējiet 7 vai 8
SAISTĪTI: Kur legāli lejupielādēt Windows 10, 8.1 un 7 ISO
Ja jūs neiebilstat, ka atkārtoti instalējat Windows un pazaudējat visu savā datorā, vienmēr varat jaunināt uz Windows 10 un pēc tam veikt jaunu Windows 7 vai 8 instalēšanu. Pirms to darāt, pārliecinieties, ka jums ir svarīgo failu dublējumkopijas!
Vienkārši lejupielādējiet un palaidiet Windows 10 jaunināšanas rīku un ļaujiet tam jaunināt datoru. Kad esat pabeidzis, lejupielādējiet Windows 7 vai 8.1 instalācijas datu nesēju no Microsoft vietnes , ievietojiet to USB zibatmiņas diskā vai DVD un sāknējiet no tā. Iet cauri parastajam procesam pārinstalējot Windows un noslaukiet cieto disku, aizstājot Windows 10 ar vecāku Windows versiju.

Lai to izdarītu, jums būs nepieciešama derīga Windows produkta atslēga. The Windows produkta atslēga, kas tika piegādāta kopā ar datoru parasti vajadzētu darboties, taču Microsoft negarantē, ka OEM vai Original Equipment Manufacturer atslēgas vienmēr var izmantot, lai pārinstalētu Windows. (Ja rodas kļūdas, mēģiniet to aktivizēt ar Microsoft pa tālruni — tas bieži vien darbojas.)
Ja turpmāk vēlaties izmantot operētājsistēmu Windows 10, vienkārši lejupielādējiet Windows 10 instalēšanas failus no Microsoft un izveidojiet sāknējamu USB disku vai ierakstiet DVD. Pēc tam varat instalēt Windows 10 no jauna, un tas tiks automātiski aktivizēts, pateicoties šīm digitālajām tiesībām.
LASĪT TĀLĀK- › Jums ir atlikusi tikai nedēļa, lai iegūtu bezmaksas Windows 10. Lūk, kāpēc jums vajadzētu atjaunināt
- & rsaquo; Kad varat pārvietot Windows licenci uz jaunu datoru?
- & rsaquo; Jūs joprojām varat bez maksas iegūt Windows 10 no Microsoft pieejamības vietnes
- & rsaquo; Windows 10 bezmaksas jaunināšanas piedāvājums ir beidzies: ko darīt tagad?
- & rsaquo; Gadu vēlāk: vai Microsoft uzklausīja Windows 10 sūdzības?
- › Kā atrast savu Spotify iesaiņojumu 2021. gadam
- › Datora mape ir 40: kā Xerox Star izveidoja darbvirsmu
- › Kas ir MIL-SPEC aizsardzība pret kritienu?
 Kriss Hofmans
Kriss Hofmans Kriss Hofmens ir How-To Geek galvenais redaktors. Viņš ir rakstījis par tehnoloģijām vairāk nekā desmit gadus un divus gadus bija PCWorld komentētājs. Kriss ir rakstījis laikrakstam The New York Times, ticis intervēts kā tehnoloģiju eksperts tādās televīzijas stacijās kā Maiami NBC 6, un viņa darbu atspoguļojuši tādi ziņu izdevumi kā BBC. Kopš 2011. gada Kriss ir uzrakstījis vairāk nekā 2000 rakstu, kas ir lasīti gandrīz vienu miljardu reižu — un tas ir tikai šeit, vietnē How-To Geek.
Lasīt pilnu biogrāfiju