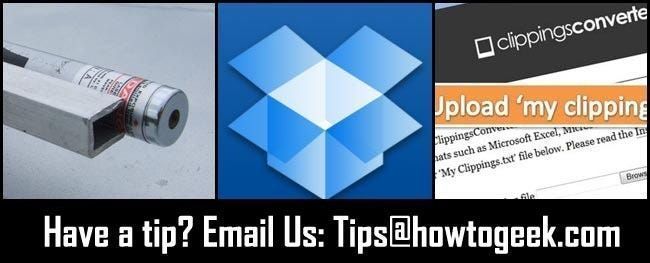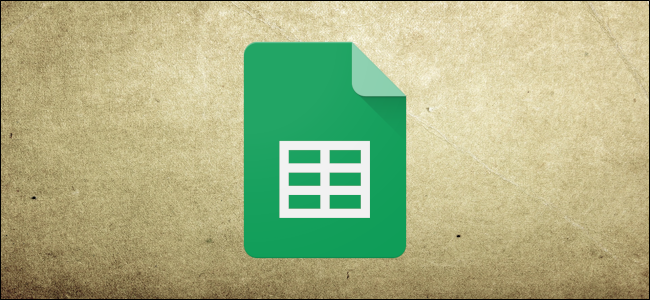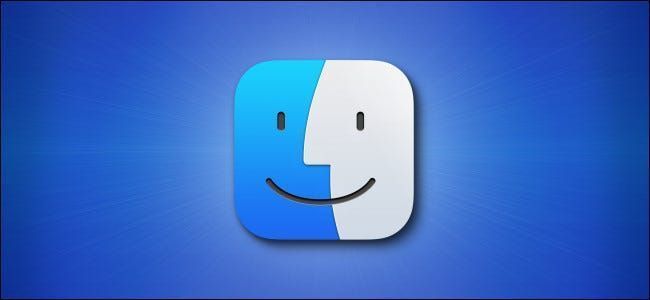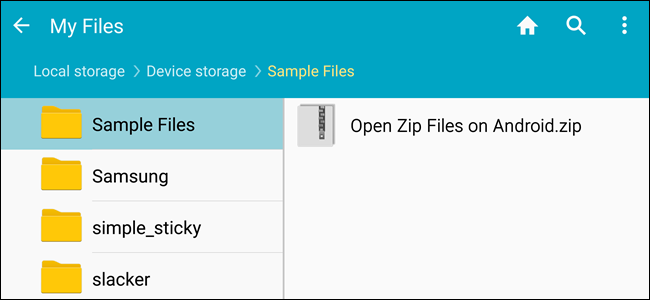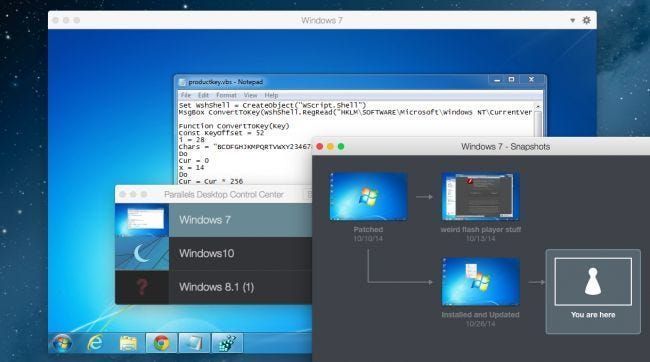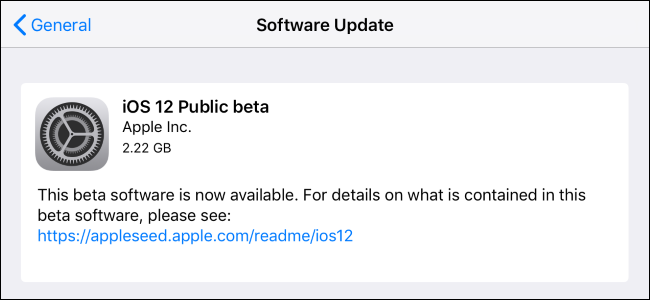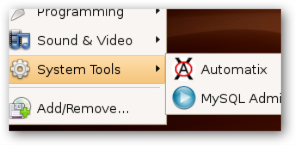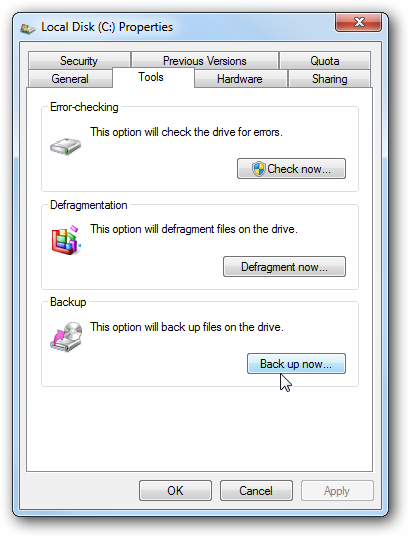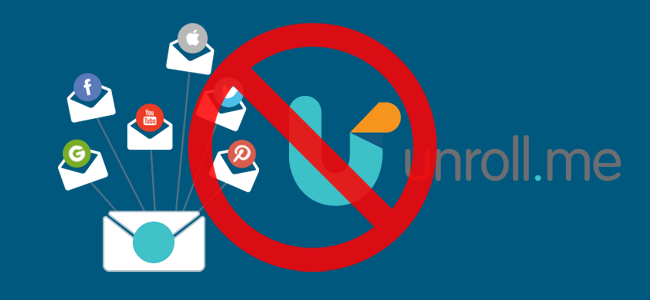5 Google izklājlapu funkcijas, kas jums jāzina

Jūs, iespējams, esat iepazinies ar Google izklājlapu pamatiem, taču Google izklājlapu piedāvājums lepojas ar daudzām funkcijām, kas pirmajā mirklī nav acīmredzamas. Šeit ir daži no mūsu iecienītākajiem.
Protams, jūs, iespējams, jau esat iepazinies ar dažām pamata formulām, piemēram, SUM un AVERAGE. Un, visticamāk, jūs diezgan labi esat iepazinies ar rīkjoslu, taču tas ir pārsteidzoši, cik dziļi tas viss ir. Man patīk izklājlapas, taču pat līdz šai dienai es joprojām atklāju jaunus trikus pakalpojumā Google izklājlapas.
Importēt datu tabulas

Tas izklausās ļoti garlaicīgi, bet patiesībā tas ir patiešām veikls. Ja vietnē ir tabula vai informācijas saraksts, kurai vēlaties sekot, varat izmantot funkciju ImportHTML, lai būtībā nokasītu šos datus un ielīmētu tos izklājlapā. Pēc tam dati tiek automātiski atjaunināti ikreiz, kad atverat izklājlapu (ja, protams, tika veiktas izmaiņas sākotnējā tabulā). Funkcija izskatītos šādi:
=ImportHTML(URL, 'table', 0)URL ir tīmekļa lapa, kurā atrodas dati, tabula norāda, kā dati tiek parādīti tīmekļa lapā (varat izmantot arī sarakstu, ja tas ir saraksts), un 0 norāda, kuru tabulu vēlaties importēt, ja ir vairākas tabulas. tīmekļa lapā (0 ir pirmā, 1 ir otrā un tā tālāk).
Piemērs tam varētu būt fantāzijas līgas sporta statistikas izsekošana. Varat importēt dažādus statistikas datus no vietnes, piemēram, Beisbola atsauce izklājlapā. Protams, jūs varētu vienkārši pievienot vietni grāmatzīmēm, taču, izmantojot ImportHTML, varat pielāgot tādas lietas kā tieši tā, kāda statistika tiek rādīta (pievienojot Col1, Col4 utt. aiz 0), kā arī iegūt datus no citām tabulām citā tīmekļa lapā un lai tas viss tiktu parādīts vienā izklājlapā.
SAISTĪTI: 10 padomi un triki darbam ar Google dokumentiem
Atsauces dati no citām izklājlapām

Ja jums ir vairākas izklājlapas (vai vairākas lapas vienā izklājlapā), kuras visas ir kaut kādā veidā saistītas viena ar otru, iespējams, bieži pāriet uz priekšu un atpakaļ. Ir veids, kā to visu nedaudz atvieglot.
ReklāmaVarat atsaukties uz šūnām no citām lapām (vai pilnībā no citas izklājlapas). Piemēram, sakiet, ka vienā lapā ierakstiet visu, ko iztērējat pārtikas precēm, un tajā ir norādīta arī mēneša kopējā iztērētā summa. Un pieņemsim, ka jums ir vēl viena lapa, kurā ir sniegts kopsavilkums par to, ko katru mēnesi tērējat dažādām kategorijām. Kopsavilkuma lapā varat atsaukties uz šo pārtikas preču lapu un uz konkrēto šūnu, kurā ir ietverta kopējā summa. Ikreiz, kad atjaunināsit sākotnējo lapu, kopsavilkuma lapas vērtība tiks automātiski atjaunināta.
Funkcija izskatītos šādi:
=sheet1!B5Lapa1 būtu tās lapas nosaukums, kurā ir dati, uz kuriem vēlaties atsaukties, un B5 ir šūna, uz kuru vēlaties atsaukties. Izsaukuma zīme ir starp tām. Ja vēlaties atsaukties uz datiem no pilnīgi citas izklājlapas, izmantojiet funkciju IMPORTRANGE, piemēram:
=IMPORTRANGE('URL', 'sheet1!B5')URL ir saite uz citu izklājlapu. Tādējādi šūna šajā izklājlapā tiek saistīta ar šūnu, kurā ievadāt iepriekš minēto formulu. Ikreiz, kad šūna tiek atjaunināta ar citu vērtību, kopā ar to tiek atjaunināta arī cita šūna. Kā norāda funkcijas nosaukums, varat arī atsaukties uz šūnu diapazonu, piemēram, B5:C10.
Nosacījuma formatēšana

Šī funkcija ir nedaudz vairāk pazīstama nekā dažas no citām, kuras es minēju, taču man šķiet, ka tā joprojām nav tik populāra, kā vajadzētu.
Nosacītā formatēšana ļauj mainīt šūnas izskatu, pamatojoties uz šūnas ietvertajiem datiem. Šim līdzeklim var piekļūt, rīkjoslā noklikšķinot uz Formatēt un pēc tam atlasot komandu Nosacītā formatēšana. Rūtī, kas tiek atvērta labajā pusē, varat iestatīt savus parametrus. Piemēram, iespējams, vēlēsities pārvērst šūnu (vai šūnas) zaļu, ja to saturs ir lielāks par nulli.
ReklāmaIr arī funkcija IF, kas tehniski nav daļa no nosacījumformatēšanas funkcijas, taču tā savā ziņā var to pacelt uz nākamo līmeni. Tas ļauj veikt tādas darbības kā, piemēram, pievienot noteiktu vērtību atsevišķai šūnai, ja aktīvajā šūnā vērtība ir noteikts skaitlis.
=IF(B4>=63,'35','0')Tātad šajā piemērā, ja šūnas B4 vērtība ir 63 vai lielāka, jūs varētu automātiski iestatīt pašreizējās šūnas vērtību 35. Un tad parādīt 0, ja tā nav. Protams, tas ir tikai piemērs, jo ar to varat darīt daudz vairāk.
SAISTĪTI: Kā iezīmēt rindu programmā Excel, izmantojot nosacījumu formatējumu
Iegult izklājlapas vietnē

Ja pakalpojumā Google izklājlapas izveidojāt grafiku vai sarakstu, ko vēlaties kopīgot ar citiem, varat vienkārši kopīgot ar viņiem īsto dokumentu, nosūtot viņiem e-pasta uzaicinājumu to skatīt. Tomēr, ja jums tas ir jāpapildina ar citu informāciju, kas atrodas jūsu emuārā vai vietnē, faktiski varat iegult izklājlapas tīmekļa lapās.
Viss, kas jums jādara, ir jāpārvietojas uz Fails > Publicēt tīmeklī. Pēc tam noklikšķiniet uz cilnes Iegult un pēc tam izvēlieties, vai publicēt visu izklājlapu vai tikai noteiktu lapu. Pēc tam vienkārši nokopējiet un ielīmējiet iFrame kodu savā tīmekļa lapā.
Spēlējiet ar skriptiem

Lai veiktu visu, ko nevar paveikt pakalpojumā Google izklājlapas, parasti ir Google Apps skripts, ko varat izmantot kopā ar izklājlapu, lai praktiski viss notiktu.
Mēs esam iepriekš runāja par Google Apps skriptiem , un ar šāda veida iespējām jūs varat darīt daudz. Varat izpētīt pieejamos papildinājumus, dodoties uz Rīki > Papildinājumi, vai arī varat rakstīt savus skriptus, izvēlnē Rīki atlasot skriptu redaktoru.
ReklāmaPiemēram, man ir pielāgots skripts, kas ļauj nospiest vienu pogu, lai uzreiz pievienotu konkrētas vērtības esošajām vērtībām nedaudzās šūnās. To nevar izdarīt, izmantojot Google izklājlapas, tāpēc, izmantojot šeit esošo skriptu redaktoru, Google izklājlapas sniedz labu devu steroīdu.
LASĪT TĀLĀK- & rsaquo; Kā izcelt tukšumus vai kļūdas Google izklājlapās
- & rsaquo; Kā izveidot nolaižamo sarakstu Google izklājlapās
- & rsaquo; Kā izsekot krājumiem, izmantojot Google izklājlapas
- & rsaquo; Kā importēt Excel dokumentu Google izklājlapās
- › Kas ir MIL-SPEC aizsardzība pret kritienu?
- › Funkcijas un formulas programmā Microsoft Excel: kāda ir atšķirība?
- › Datora mape ir 40: kā Xerox Star izveidoja darbvirsmu
- & rsaquo; Kiberpirmdiena 2021: labākie tehnoloģiju piedāvājumi
 Kreigs Loids
Kreigs Loids Kreigs Loids ir smarthome eksperts ar gandrīz desmit gadu profesionālo rakstīšanas pieredzi. Viņa darbus ir publicējuši iFixit, Lifehacker, Digital Trends, Slashgear un GottaBeMobile.
Lasīt pilnu biogrāfiju